May 6, 2008
e-Taxは過大広告!?
categorized in 

昨年の確定申告後、悩みに悩んでe-Taxを導入することにした。とは言ってもこれまでも申告書の作成には国税庁のサイトを利用していたけれども、今年からは申告もオンラインでと思い立ったのである。
決め手は5,000円の控除(2人分で1万円)と領収書の提出義務がないこと。1つ目のメリットにより、公的個人認証電子証明書のICカードリーダが有料であるデメリットが解消。2つ目のメリットにより、これまでなんとなくごまかしてきた医療費領収書の提出義務からくる心理的ドキドキ感から解放される。
だがしかーし!たまたまmaguが思い立ったらすぐやりたくなる体質のため確定申告の時期からかなり前にとりかかったからいいものの、やることは多いは、パスワードやら用語やらなんやら複雑だは、買うものはあるは、ソフトのDLからインストールから設定も面倒だは、確定申告の時期になってからではとてもできないと思う。テレビ番組やCMでe-Taxが簡単だと出演者が話すのは、申告以外の設定は全てスタッフがやってくれるからなのであろう。なんでこんなに面倒なのか。この記録がe-TaxのCMや広告が過大広告であることはもちろん、相当強い意志を持って早めにとりかからないとできないよという社会的警笛になることを願って止まない。
【手順01】電子申告・納税等開始(変更等)届出書の提出
書類-01: 電子申告・納税等開始(変更等)届出書
見ての通り、税務署の職員や税理士以外にはわからない語句が多い。最も説明を要する届出の内容欄の説明は「「届出の内容」欄は該当する□にレを付してください。」…それはわかるって…。ともかくまずは税務署で質問しながらこいつを提出。控えをくれないのでどこに印をつけたかわからん。
【手順02】申告所得税、消費税及地方消費税(個人事業者)の振替納税手続
書類-02: 預貯金口座振替依頼書兼納付書送付依頼書
折角申告をオンラインで済ませたとしても、税金の支払に出かけるんではあんまり意味がない。ってことで、所得税を引き落としてもらうために、銀行口座を届け出なければならない。ホントは、お金にぎりしめて税務署行って払うのが、なんとなく「払ってやったぜ!」って感じで好きなのだが、今回は家の中にひきこもりながら確定申告を終わらせることが目的なので、涙を呑んで登録した。ただ、NHK同様、口座引落を止めたい時に止めれないんではないかという恐れもあるが…
【手順03】電子申告・納税等に係る利用者識別番号等の通知書など
2週間ほどしていい感じに忘れた頃に最初の書類が届く。こいつがまた読む気がしない。
書類-03: 電子申告・納税等に係る利用者識別番号等の通知書
「電子申告・納税等に係る利用者識別番号」と「電子申告・納税等に係る暗証番号」が書かれている。それぞれ何に使うのかわからない。あとは「納税用確認番号」と「片仮名表記による氏名・名称」、「電子証明書」を登録せよとある。この「電子証明書」とはおそらく公的個人認証サービスで発行される電子証明書のことだろう。
書類-04: 国税電子申告・納税システムの利用規約
まぁ規約である。読む気はしない。
書類-05: 納付手続の方法・納付に当たっての留意事項
登録方式と入力方式があるらしいが、説明がさっぱりわからない。で、多分入力方式なんだろうという前提の下で進めるとする。この書類によると「利用者識別番号」と「納税用確認番号」「納付目的コード」というのが必要らしい。「利用者識別番号」は書類03に掲載されていたもののことだろう。「納税要確認番号」とはここではまだわからない。「納付目的コード」とは、書類を見る限り、おそらく納付する際に、何を納付しますよっていうコードを自分で作製するものらしい。作り方は書いてあるものの、何に使うのかがいまいちわからない。が、もしかしてこれって口座振替の場合は必要ないのかも…
書類-06: e-Taxのご利用に当たって
まずこの書類が両面印刷で届くと、どっちが表でどこから読んだらいいのかわからん。どうやら「e-Taxのご利用に当たって」が表らしいが、半分が「そりゃ知ってるから申し込んだねん!」っていう広告。残りの本文もあんまり内容なし。ってか詳しくはe-Taxのサイト見ろって…。まぁ気を取り直して本編の裏へ。そっか、これが手順かとようやく気付く。必要なものとして、利用者識別番号と暗証番号、電子証明書が挙げられている。書類03にあった「納税用確認番号」はいらないのかなと思いつつも、いきなり電子証明書がないので、残りは後回しに…おおざっぱな手順としては、電子証明書の取得→e-Taxソフトの入手・インストール→初期登録(受付システムへのログインと暗証番号の変更、納税要確認番号の登録、電子証明書の登録、メアドの登録)らしい。
【手順04】口座の登録完了?
書類-07: 振替納税のお知らせ
ほぼ同じ時期に、振替納税のお知らせが届いた。が、これは昨年の所得税を引き落とすからちゃんと入金しておけよっていう案内のみで、今後毎年引き落とされるのか、またe-Taxでも引き落とされるのかわからず。
【手順05】住民基本台帳カードの入手
公的個人認証サービスによる電子証明書を取得するためには、まずその電子証明書を格納するためのICチップが内蔵された住民基本台帳カードを入手しなくてはならない。で、市役所へ。
書類-08: 住民基本台帳カード交付申請書(豊中市の場合)
500円なり。
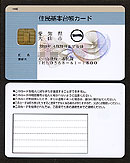
ってかなんでこれ市毎なんだ?全国共通にすればいいじゃん!引っ越したら作り直すって、“基本”台帳ちゃうんかいね?
【手順06】公的個人認証サービスによる電子証明書の取得
続いて、電子証明書の発行を申請。
書類-09: 電子証明書新規発行・更新申請書(大阪府の場合)
犬山市ではあんまり発行する人がいないのか、担当の職員さんはマニュアルを読みながら、時々ミスりつつなんとか発行。ここでも暗証番号を登録。500円なり。で、いろいろ書類を渡される。
書類-10: 公的個人認証JPKI便利で安全なオンライン手続きのために
まぁパンフレット。取得し終わった人には不要。
書類-11: 電子証明書の写し
写しって…発行証明書?
書類-12: 利用のご案内
ICカードリーダの入手及びドライバのインストール、利用者クライアントソフトのインストールが必要とのこと。また、証明書に「フィンガープリント」なるものがあるらしい。むーもう少し説明して欲しい…
書類-13: 公的個人認証サービス利用者規約
まぁ規約であるが、8ページあって読む気なし。
書類-14: 適合性検証済ICカードリーダライター一覧
自治体別にこんだけ検査するのには相当お金かかっただろうなぁ…
書類-15: 公的認証サービス利用者クライアントソフトCD-ROM
公的認証サービスを利用するためのソフトが収録されたCD-ROMらしい。
書類-16: 別紙 ダウンロードによる利用者クライアントソフトの入手方法について
どうやら、最新版の公的認証サービス利用者クライアントソフトをダウンロードで入手するためには、本来ならば「公的個人認証サービスブリッジ認証局の自己署名証明書の登録」というめんどくさい手続きをしなくてはならないのだが、書類-15のCD-ROMに収録された接続ソフト?を利用してダウンロードすればより安全に自己署名証明書の登録ができるらしい。その手順書。
ってかいきなりこんなにいっぱい書類渡されても、理解するのがめちゃ大変やっつうねん。この記事書いていてやっと理解できたわ。
【手順07】ICカードリーダの入手
どれにしようかと眺めてもわからんので、ビックカメラ.comを見たら、丁寧にe-Tax対応ICカードリーダのカテゴリがあるじゃないですか。さすが民間。で、SHARP RW4040 2,839円というのを発見。書類-14の一覧にも載ってるし、NTTやNECはなんとなく嫌だしコレに決定。
で、5日間ほどで到着。

【手順08】ICカードリーダのドライバインストール
SHRAPのサイトからインストールマニュアルをダウンロード。
書類-17: RW-4040導入説明書
01) SHARPのサイトから、Windows XP用のドライバ[RW4040-driver-2.14-1.exe]をダウンロード
02) 1)をダブルクリックして解凍。
03) ICカードリーダはまだ接続せずに、解凍してできたフォルダ[RW-4040-driver-2.14-1]の中の[Setup.exe]をダブルクリック。
04) ウィンドウ[RW-4040 ドライバインストーラ]が開くので、[本インストーラでインストールするバージョン]を確認し、[■インストール]をクリック。
05) ウィンドウ[InstallShieldウィザード]が開くので、[次へ]をクリック。
06) ウィンドウ[リーダライタのケーブルをパソコンのUSBポートに挿してください インストールが始まります]が開くので、リーダライタをパソコンに接続。
07) ウィンドウ[ハードウェアのインストール]が開くので、[続行]をクリック。
08) ウィンドウ[InstallShieldウィザード]が開き、再起動を求められるので[完了]を押して再起動。
09) 再起動されたら、再度[Setup.exe]をダブルクリック。
10) ウィンドウ[RW-4040 ドライバインストーラ]が開くので、[PCにインストールされているバージョン]が04)の[本インストーラでインストールするバージョン]と同じであることを確認して、[■特別機能]をクリック。
11) ウィンドウ[RW-4040 ドライバインストーラ 特別機能]が開いたら、リーダライタに住民基本台帳カードを挿入。
12) リーダライタのLEDの色が、緑点滅からカード挿入後に橙点灯になることを確認。
13) [■PC/SC 動作確認ボタン]をクリック。
14) 「リーダライタは正しく動作しています。」と表示されることを確認。
【手順09】利用者クライアントソフトのダウンロード
書類-16に基づいて、利用者クライアントソフトの最新版をダウンロード。
01) 書類-15のCD-ROMをパソコンに入れる。
02) CD-ROMの内容を表示させ、JPKIBCA.cerをダブルクリック。
03) ウィンドウ[証明書]が表示されたら、[証明書のインストール]をクリック。
04) ウィンドウ[証明書のインポ−ト ウィザード]が表示されたら、[次へ]をクリック。
05) [証明書ストア]=証明書の格納場所を聞かれるので、適宜選択して(通常は、「証明書の種類に基づいて、自動的に証明書ストアを選択する」を選択)[次へ]をクリック。
06) [証明書のインポート ウィザードの完了]が表示されるので、[完了]をクリック。
07) ウィンドウ[セキュリティ警告]が表示されるので、[拇印(sha-1)]の値と、書類-12に記載されている[フィンガープリント]の値を比較し、違いがなければ[はい]をクリック。
08) ウィンドウ[証明書のインポート ウィザード]が表示されるので、[OK]をクリック。
09) ウィンドウ[証明書]が表示されるので、[OK]をクリック。
10) 公的個人認証サービスポータルサイト(http://www.jpki.go.jp/client/download/index.htm)より、[利用者クライアントソフトVer2.2]と書類-18をダウンロード。
書類-18: 公的個人認証サービス利用者クライアントソフトVer2.2インストール手順書
【手順10】利用者クライアントソフトのインストールと思いきや…
書類-18に基づいて、利用者クライアントソフトをインストールしようと思ったら、先にJRE(Java の実行環境)のインストールが必要とのコト。それを先に言えよ!
ってことで、http://www.jpki.go.jp/faq/faq03-28.htmlより、書類-19と書類-20をダウンロード。
書類-19: JREのダウンロード手順
書類-20: JREのインストール
【手順11】JRE(Java の実行環境)のダウンロード
書類-19に基づき、JREをダウンロード。
01) Java の公式サイト(http://java.sun.com/javase/downloads/index.jsp)へアクセス。
02) 「Java Runtime Environment (JRE) 6 Update 4」を選択し、[Download]をクリック。
03) ウィンドウ[セキュリティ情報]が表示された場合は、[はい]をクリック。
04) [Platform]のプルダウンから「Windows」を選択、「I agree to the Java SE Runtime Environment 6License Agreement」のチェックボックスを選択し、[Continue]をクリック。
05) ウィンドウ[セキュリティ情報]が表示された場合は、[はい]をクリック。
06) 「Windows Offline Installation」 のチェックボックスを選択し、「jre-6u4-windows-i586-p.exe」をクリック。
07) ウィンドウ[ファイルのダウンロード セキュリティの警告]が表示されるので、[保存]をクリック。
08) ファイルの格納場所を聞かれるので、デスクトップ等を選択します。
09) JRE のダウンロードが完了したら、ブラウザを終了。
【手順12】JRE(Java の実行環境)のインストール
書類-20に基づき、JREをインストール。
01) ダウンロードしたJREインストーラ「jre-1_5_0_07-windows-i586-p.exe」をダブルクリック。
02) ウィンドウ[J2SE Runtime Environment 5.0 Update 7 - ライセンス]が表示されるので、使用許諾契約書の内容を確認し、「標準設定−推奨されるすべての機能がインストールされます。」を選択し、[同意する]ボタンをクリック。
03) 02) ウィンドウ[J2SE Runtime Environment 5.0 Update 7 - 完了]が表示されたら、[完了]をクリック。
【手順13】利用者クライアントソフトのインストール
ようやく書類-18に基づき、利用者クライアントソフトのインストールにとりかかれる。
01) 【手順09】でダウンロードしたインストーラ「JPKIAppli02-02.exe」をダブルクリック。
02) ウィンドウ[JPKI利用者ソフト セットアップ]が表示されたら、[次へ]をクリック。
03) [インストール先] を確認し、[次へ]をクリック。
04) [プログラムフォルダ] を確認し、[次へ]をクリック。
05) [設定内容]を確認し、[次へ]をクリックすると、JPKI利用者ソフトのインストールが開始される。
06) ウィンドウ[JPKI利用者ソフト]が開き、Javaの実行環境にJPKI利用者ソフトのプログラムを登録するするために[はい]をクリック。
07) 登録するファイルが表示されるので、[はい]をクリック。
08) ウィンドウ[BCAの自己署名証明書登録]が開き、JavaのキーストアにJPKIBCA自己署名証明書を登録するらしい(なんのことかわからんくなってきた)。[フィンガープリント]の値と、書類-12に記載されている[フィンガープリント]の値を比較し、値に差異がない場合は[OK]をクリック。
09) 登録完了画面が表示されるので、[OK]をクリック。
10) ウィンドウ[JPKI利用者ソフト セットアップ]が表示され、インストールが完了するので、[完了]をクリック。
【手順14】JPKI利用者ソフトにICカードリーダライタを設定
書類-18に基づき、ICカードリーダライタの設定を行う。
01) ICカードリーダライタをパソコンに接続。
02) 電子証明書が格納された住民基本台帳カードを挿入。
03) [スタート]-[すべてのプログラム]-[公的個人認証サービス]-[ユーティリティ]-[IC カードリーダライタ設定]を起動。
04) ウィンドウ[ICカードリーダライタ設定]が開くので、[PC/SC 対応(P)]のプルダウンに表示される「RW-4040」を選択し、[設定]をクリック。
05) 設定が完了するので[OK]をクリック。
【手順15】e-Taxソフトのダウンロードのためのルート証明書のダウンロードとインストール
e-Taxのサイトhttps://www.e-tax.nta.go.jp/download/index.htmlより、ルート証明書インストーラと書類-21インストールマニュアルをダウンロード。
書類-21: ルート証明書インストールマニュアル
書類-21に従いルート証明書をインストール。
01) ダウンロードしたインストーラ「cersetup.exe」をダブルクリック。
02) ウィンドウ[電子証明書登録]が表示されるので、[インストール]をクリック。
03) ルート証明書のインストール結果が表示されるので、[enter]キーをクリック。
【手順16】e-Taxソフト(共通プログラム)のダウンロードとインストール
e-Taxのサイトhttp://www.e-tax.nta.go.jp/download/e-taxSoftDownLoad.htmlより、e-Taxソフト(共通プログラム)と書類-22インストールマニュアルをダウンロード。どうやらe-Taxソフトは、共通部分のプログラムと、税目毎のプログラムにわかれているらしい。
書類-22: e-Taxソフトのインストール
書類-22に従いe-Taxソフト(共通プログラム)をインストール。
01) ダウンロードしたインストーラ「web_ntasetup.exe」をダブルクリック。
02) ウィンドウ[電子申告・納税システム セットアップ]が表示されるので、[次へ]をクリック。
03) [使用許諾書]が表示されるので、「使用許諾書の全項目に同意します」を選択して[次へ]をクリック。
04) インストール先のフォルダを確認し、[次へ]をクリック。
05) [インストール]をクリックして、インストールを開始。
06) インストールが完了したら、[完了]をクリック。
【手順17】e-Taxソフト(税目プログラム)のインストール
e-Taxのサイトhttp://www.e-tax.nta.go.jp/download/manual2.html(下記書類-23と同内容)を参考に、e-Taxソフト(税目プログラム)をインストール。
書類-23: e-Taxソフト(税目プログラム)インストールに関するマニュアル
01) [手順-22]でインストールした共通プログラム(e-Taxソフト)を起動
02) ウィンドウ[バージョンアッププログラム接続確認]が開くので、[OK]をクリック。
03) インストールした共通プログラムが最新の場合(ここでは最新とする)、ウィンドウ[更新済みメッセージ表示]が表示されるので、[追加インストール]をクリック。
04) ウィンドウ[追加インストール]が表示されるので、必要な項目をチェックし、[インストール]をクリック。
05) セキュリティに関する警告が出た場合は、内容を確認し[はい]をクリック。
06) すべて完了すると、e-Taxソフトのメイン画面が表示される。
【手順-18】初期登録
ここでようやく書類-06の下部、「5 初期登録を行う際の注意事項」を実行できる。
書類-24: 初期登録
書類-06、及びe-Taxのサイトhttp://www.e-tax.nta.go.jp/touroku/touroku3.html(上記書類-24と同内容)を参考に、初期登録を行う。
□利用者ファイルの作成
01) e-Taxソフトをはじめて起動すると、ウィンドウ[利用者ファイルの新規作成]が表示されるので、書類-03に記載された[利用者識別番号]と、[利用者名]を入力し、[OK]をクリック。
02) ウィンドウ[利用者ファイルの保存]が表示されるので、保存先の指定、必要に応じてファイル名の変更を行い、[保存]をクリック。
□暗証番号の変更
03) e-Taxソフトのメニューバーの[利用者情報登録]-[暗証番号変更]をクリック。
04) ウィンドウ[受付システムログイン用暗証番号入力]の入力欄に、書類-03に記載された[利用者識別番号]と[暗証番号]を入力し、[OK]をクリック。
05) ウィンドウ[暗証番号変更]の入力欄に、書類-03に記載された[暗証番号]と、新しい[暗証番号]を入力し、[OK]をクリック。
□納税用確認番号等の登録
06) e-Taxソフトのメニューバーの[利用者情報登録]-[納税用確認番号変更]をクリック。
07) ウィンドウ[納税用確認番号等登録・変更]が表示されるので、[納税用確認番号](半角6けたの数字)、及び[カナ氏名・名称](半角カタカナ・英数字(小文字不可)で24文字以内)を入力し、[OK]をクリック。
□電子証明書の登録
07) 納税用確認番号の登録が完了すると、ウィンドウ[電子証明書登録確認]が表示されるので、「登録」をクリック。
08) ウィンドウ[電子証明書の登録(1/4:利用者情報)]が表示されるので、[税務署選択]をクリックして税務署を選択し、[住所又は所在地]に利用者の住所を登録し、[次へ]をクリック。
09) ウィンドウ[電子証明書の登録(2/4:メディア選択)]が表示されるので、「ICカードを利用」を選択して、[次へ]をクリック。
10) ウィンドウ[電子証明書の登録(3/4:証明書ファイル・パスワード)]が表示されるので、[認証局サービス名]を選択し、[パスワード]を入力し、[次へ]をクリック。
11) 登録する電子証明書の内容が表示されるので、間違いがないか、また有効期限が切れていないかを確認し、[OK]をクリック。
□メールアドレスの登録
12) e-Taxソフトのメニューバーの[利用者情報登録]-[メールアドレス登録・変更]をクリック。
13) 登録したいメールアドレスを入力して[OK]をクリック。
ここまで読んだ方、おつかれさまでした(そんな人いないか…)。これでようやくようやくe-Taxが使えるようになりました!!!!総費用は3,839円。
果たして普通の人がここまでできるんだろうか?かなり疑問です。用語は難解だし、パスワードみたいなものだけでも、「電子申告・納税等に係る利用者識別番号」「電子申告・納税等に係る暗証番号」「納税用確認番号」「納付目的コード」「電子証明書暗証番号」「証明書のフィンガープリント」などが現れる。
ユーザが申告し税金を払い込むわけだから、別に誰かを語って納税しても国が得するだけで何の問題もないわけで、申告書とクレジットカード番号を送信すればそれで良くない?ダメなのかなぁ〜。諸外国はどんなんだろ?
ってかこれまだ準備段階だからねぇ。実際の申告となると、どんな面倒が待ち受けているやら…まぁ来年になるまでわからんけどね。
投稿者 riemagu at May 6, 2008 1:10 AMhttp://riemagu.jp/mt/mt-tb.cgi/2098
